You are using an out of date browser. It may not display this or other websites correctly.
You should upgrade or use an alternative browser.
You should upgrade or use an alternative browser.
Raspberri Pi and Arduino
- Thread starter fukurou
- Start date
Pi OS installation aka SD card flashing
1 https://www.raspberrypi.com/software/
Download and install Raspberry Pi Imager to a computer with an SD card reader.
Put the SD card you'll use with your Raspberry Pi into the reader and run Raspberry Pi
Imager.
this software will flash the raspberry OS into your SD card.
the software should be at least 1.7.2 for pi 4
2 connect the SD card to your computer, click choose Operating System and pick the
latest one.
click choose storage, and it should detect your SD card.
click setting and configure:
check enable SSH, use password auth.
(this will enable to access remotely (using the terminal) to the Pi,
without an external monitor)
and set a username and password.
on "configure wireless LAN": add the name and pass for your Wi-Fi network
(internet router)
on "set local settings": set your time zone and keyboard language.
click on save
3 click on write, yes.
1 https://www.raspberrypi.com/software/
Download and install Raspberry Pi Imager to a computer with an SD card reader.
Put the SD card you'll use with your Raspberry Pi into the reader and run Raspberry Pi
Imager.
this software will flash the raspberry OS into your SD card.
the software should be at least 1.7.2 for pi 4
2 connect the SD card to your computer, click choose Operating System and pick the
latest one.
click choose storage, and it should detect your SD card.
click setting and configure:
check enable SSH, use password auth.
(this will enable to access remotely (using the terminal) to the Pi,
without an external monitor)
and set a username and password.
on "configure wireless LAN": add the name and pass for your Wi-Fi network
(internet router)
on "set local settings": set your time zone and keyboard language.
click on save
3 click on write, yes.
booting the Pi
make sure the power is off and no cables are connected.
plug in the SD card into the Pi.
connect the Pi to a power supply (not computer USB cable)
the green LED should blink randomly, meaning the Pi is booting.
a few seconds later the Pi will have connected to the WiFi network.
make sure the power is off and no cables are connected.
plug in the SD card into the Pi.
connect the Pi to a power supply (not computer USB cable)
the green LED should blink randomly, meaning the Pi is booting.
a few seconds later the Pi will have connected to the WiFi network.
finding the Pi IP address
angryip.org
go to downloads and choose your computers OS.
install angry IP scanner.
assuming your computer is connected to the same WiFi network,
in the angry IP scanner:
click on the icon next to start and add MAC vendor.
click IP and find a line that has wifi 192.168 or 10.0 and click it
so the IP range shows something like
192.168.31.0 to 192.168.31.255
edit the final numbers to 0 and 255 if they aren't set that way already.
click start, and wait about a minute.
if fire wall pops up, click allow.
click ping, sort by ping.
the blue circles mark findings, red mark no findings
you should see a blue dot and raspberry pi.local under host name, and the pi IP address.
Angry IP Scanner - the original IP scanner for Windows, Mac and Linux
The original IP scanner for Windows, Max and Linux. Fast, friendly, extensible, free and open-source. Scans addresses and ports in any range and exports results in many formats.angryip.org
go to downloads and choose your computers OS.
install angry IP scanner.
assuming your computer is connected to the same WiFi network,
in the angry IP scanner:
click on the icon next to start and add MAC vendor.
click IP and find a line that has wifi 192.168 or 10.0 and click it
so the IP range shows something like
192.168.31.0 to 192.168.31.255
edit the final numbers to 0 and 255 if they aren't set that way already.
click start, and wait about a minute.
if fire wall pops up, click allow.
click ping, sort by ping.
the blue circles mark findings, red mark no findings
you should see a blue dot and raspberry pi.local under host name, and the pi IP address.
Last edited:
connecting to the Pi via SSH
use mac terminal or
cmd on windows to SSH
or puTTy on windows:
Download PuTTY - a free SSH and telnet client for Windows
ssh user_name(specified on the SD card flash stage by you)@IPaddress found by angry IP scanner
ssh [email protected]
press enter. yes.
enter pi password you set up on flashing stage.
now you are in the Pi
pi@raspberrypi:~ $
use mac terminal or
cmd on windows to SSH
or puTTy on windows:
Download PuTTY - a free SSH and telnet client for Windows
ssh user_name(specified on the SD card flash stage by you)@IPaddress found by angry IP scanner
ssh [email protected]
press enter. yes.
enter pi password you set up on flashing stage.
now you are in the Pi
pi@raspberrypi:~ $
VNC
it enables work with the Pi after SSH connection has been established from the computer.
on terminal after ssh pi@ip_address
// if you need to exit the SSH connection use the command exit
sudo raspi-config
choose interface options, VNC, would you like VNC to be enabled?, yes
finish.
back on the terminal reboot the Pi:
sudo reboot
should say connection reset
wait 1 minute
ssh pi@ip_address
sudo raspi-config
// enable VNC:
system options, boot / auto login, desktop autologin, finish, reboot now? yes
should say connection reset on the terminal
wait 1 minute
ssh pi@ip_address
sudo raspi-config
display options, VNC resolution, chose the resolution of your computer screen
1920x1080 for full HD, finish, reboot now? yes.
get VNC at

 www.realvnc.com
www.realvnc.com
choose your computer OS
this is how you will connect to the Pi moving forward(post installation stage)
on VNC:
file, new connection,
VNC server : ip address of the Pi
name : does not matter
click ok, click Raspberry Pi, configure, enter the user name and pass of the PI
from the SD flash stage.
on VNC configurations
APPEARANCE:
raspberry Pi icon, preferences, appearance settings, task bar, very large,
system, font, set font size.
raspberry Pi icon, preferences, raspberry Pi configurations:
system, password : you can change the password, than reboot to apply.
on display you can change the resolution on VNC.
interfaces: from here you can enable SSH, VNC
localization: set timezone and keyboard language.
from the tool bar you can change wifi network, but than you will need to
find the new IP address on your computer that should be connected to the new wifi network.
than connect via SSH or VNC to the Pi.
click the update icon left of the bluetooth icon to update the Pi software, install updates.
powering off the Pi
menu (upper tool bar), Pi symbol, shutdown, wait a minute, now you can remove the power supply.
to power on make sure the SD card is in, then connect the power supply cable.
it enables work with the Pi after SSH connection has been established from the computer.
on terminal after ssh pi@ip_address
// if you need to exit the SSH connection use the command exit
sudo raspi-config
choose interface options, VNC, would you like VNC to be enabled?, yes
finish.
back on the terminal reboot the Pi:
sudo reboot
should say connection reset
wait 1 minute
ssh pi@ip_address
sudo raspi-config
// enable VNC:
system options, boot / auto login, desktop autologin, finish, reboot now? yes
should say connection reset on the terminal
wait 1 minute
ssh pi@ip_address
sudo raspi-config
display options, VNC resolution, chose the resolution of your computer screen
1920x1080 for full HD, finish, reboot now? yes.
get VNC at
Download VNC Viewer | VNC® Connect
Control VNC® enabled computers with VNC® Viewer.choose your computer OS
this is how you will connect to the Pi moving forward(post installation stage)
on VNC:
file, new connection,
VNC server : ip address of the Pi
name : does not matter
click ok, click Raspberry Pi, configure, enter the user name and pass of the PI
from the SD flash stage.
on VNC configurations
APPEARANCE:
raspberry Pi icon, preferences, appearance settings, task bar, very large,
system, font, set font size.
raspberry Pi icon, preferences, raspberry Pi configurations:
system, password : you can change the password, than reboot to apply.
on display you can change the resolution on VNC.
interfaces: from here you can enable SSH, VNC
localization: set timezone and keyboard language.
from the tool bar you can change wifi network, but than you will need to
find the new IP address on your computer that should be connected to the new wifi network.
than connect via SSH or VNC to the Pi.
click the update icon left of the bluetooth icon to update the Pi software, install updates.
powering off the Pi
menu (upper tool bar), Pi symbol, shutdown, wait a minute, now you can remove the power supply.
to power on make sure the SD card is in, then connect the power supply cable.
Last edited:
change Pi wifi settings
assuming your computer now uses a different wifi network
than the one in thePi settings.
power off the Pi, connect the SD card to your computer.
the SD card should have the name boot.
add a new file to config the wifi:
new text document, wpa_supplicant.conf
file contents:
country=US
ctrl_interface=DIR=/var/run/wpa_supplicant GROUP=netdev
update_config=1
network={
scan_ssid=1
ssid="your_wifi_ssid"
psk="your_wifi_password"
}
ssid will be the wifi network name
psk will be the wifi network password
connect the SD card to the off powered Pi, turn on the Pi, wait a minute
open angry IP scanner to find the new Pi IP.
VNC, right click Raspberry PI, properties, update the new IP address, double click to connect.
assuming your computer now uses a different wifi network
than the one in thePi settings.
power off the Pi, connect the SD card to your computer.
the SD card should have the name boot.
add a new file to config the wifi:
new text document, wpa_supplicant.conf
file contents:
country=US
ctrl_interface=DIR=/var/run/wpa_supplicant GROUP=netdev
update_config=1
network={
scan_ssid=1
ssid="your_wifi_ssid"
psk="your_wifi_password"
}
ssid will be the wifi network name
psk will be the wifi network password
connect the SD card to the off powered Pi, turn on the Pi, wait a minute
open angry IP scanner to find the new Pi IP.
VNC, right click Raspberry PI, properties, update the new IP address, double click to connect.
install Arduino IDE on the Raspberry Pi
open web browser on the Pi and type Arduino IDE
Arduino IDE, https://www.arduino.cc/en/software,
check your OS:
terminal->
uname -m
armv7l = arm 32 bit OS
x 86 64 = 64 bit OS
chose the corresponding download.
terminal:
cd Downloads/
ls
// extract:
tar -xf arduino-1.8.16-linuxarm.tar.xz
ls
// move the IDE to opt dir:
sudo mv arduino-1.8.16 /opt/
cd /opt/
ls
cd arduino-1.8.16/
ls
sudo ./install.sh
// wait
 note: to uninstall go to
note: to uninstall go to
/opt/arduino-1.8.16
and run the uninstall.sh script, then remove the /opt/arduino-1.8.16 folder as well.
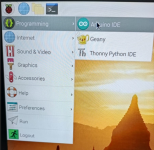
on the Arduino IDE:
check : display line numbers, set font size
file, preferences, choose a folder to store your audrino sketches (.ino files)
(sketch book location).
and check the verify code option on.
config preferences file:
/home/pi/arduino15/preferences.txt (click from the preferences window)
close the arduino IDE, before editing preferences.txt.
edit Monofont, plain, 14
to Consolas, plain, 14
ctrl+s

compile test:
tools, board, Arduino uno (your model board)
tools, port, ttyACM0(Arduino uno)
run the code to verify connection.
open web browser on the Pi and type Arduino IDE
Arduino IDE, https://www.arduino.cc/en/software,
check your OS:
terminal->
uname -m
armv7l = arm 32 bit OS
x 86 64 = 64 bit OS
chose the corresponding download.
terminal:
cd Downloads/
ls
// extract:
tar -xf arduino-1.8.16-linuxarm.tar.xz
ls
// move the IDE to opt dir:
sudo mv arduino-1.8.16 /opt/
cd /opt/
ls
cd arduino-1.8.16/
ls
sudo ./install.sh
// wait
 note: to uninstall go to
note: to uninstall go to/opt/arduino-1.8.16
and run the uninstall.sh script, then remove the /opt/arduino-1.8.16 folder as well.
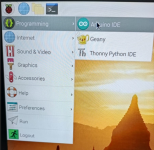
on the Arduino IDE:
check : display line numbers, set font size
file, preferences, choose a folder to store your audrino sketches (.ino files)
(sketch book location).
and check the verify code option on.
config preferences file:
/home/pi/arduino15/preferences.txt (click from the preferences window)
close the arduino IDE, before editing preferences.txt.
edit Monofont, plain, 14
to Consolas, plain, 14
ctrl+s

compile test:
tools, board, Arduino uno (your model board)
tools, port, ttyACM0(Arduino uno)
run the code to verify connection.

 when manipulating hardware:
when manipulating hardware: